To send an electronic signature request, login to your Encyro account and:
- Click the "Compose E-sign" button in the top menu, just above your client folders.
- Click "Browse and Upload" to select a file saved on your computer.
- We recommend using a PDF file. You may use Microsoft Word, PowerPoint, and Excel files. These will be automatically converted to PDF. However, to avoid any inadvertent changes during the automated conversion, we recommend that you use the "Save As" option within Word/PowerPoint/Excel and select to save the file as PDF (see details). That way you can check if the PDF file generated is exactly as desired.
-
E-Sign for files already in your Encyro account: You may alternative start an e-sign request by right clicking a PDF file in your Encyro account (within any client folder) and then selecting the option "Send for E-Sign."
- If you use Encyro through an addon (such as the Encyro Outlook Addin), e-signature may not yet be available through the addon. If available, see the instructions for the addon.
-
Insert fields to be filled-in or signed: Wait a few moments and the file will be shown to you for inserting fields that the signers or recipients must fill in.
- In the left panel, click the field you wish to insert, such as a signature field, date, initials, or text.
- Then move the mouse to where the field is to be inserted and click there.
- Click any of the corners of the fields to resize. (For the Insert Text field, do not use the top left corner to re-size.)
- Click and hold inside the field to move it. (For the Insert Text field, use the top left corner to move.)
- Optional settings for fields are explained here.
- In the left panel, click the field you wish to insert, such as a signature field, date, initials, or text.
- When inserting fields, you may also insert the signers. If the fields are to be assigned to multiple signers, you will need to add at least the signer roles to create those signers and assign the fields to them.
- You may add signers by using the option to Add Signers in the left panel or by clicking on a field that you already inserted and clicking "Change Assigned" (see the section Multiple Signers in this article).
- Emails and names for the signers may be added at this stage but are not required.
- After all fields have been inserted, click "Next." You will then see the 'Configure E-Sign Request' screen that lets you add the final email addresses for the signers.
- You must add the correct email address for each signer here.
- You may optionally add a subject line and explanatory email text - these will be used in the email sent to the signers.
- Optional: You may configure several additional settings here, such as to get or send automated reminders if the recipients have not signed, use KBA, set a signing order, set signature types (hand drawn, mouse drawn, or typed), etc. See details on these settings here.
- Click Send to send out the e-sign request.
Templates: See how to create an e-sign template (even if you need to use a new file each time).
How recipients sign: After you click send, all recipients (only the eligible recipients, if a signing order was used) will get an email with a link to review and complete the document. They may then start signing using the link in that email. See how the recipient will sign.
Disclaimer
It is your responsibility to check if electronic signatures are legal for your specific transaction. Certain forms, such as the New York state e-file authorization form TR-579, allowed e-signatures on a temporary basis during the COVID-19 pandemic but otherwise requires paper and ink signatures. Read more.
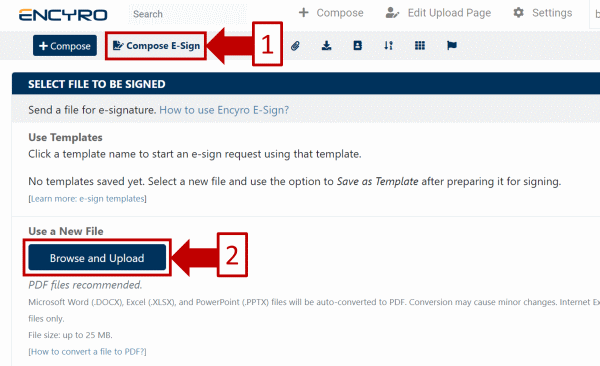
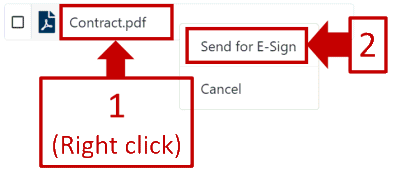
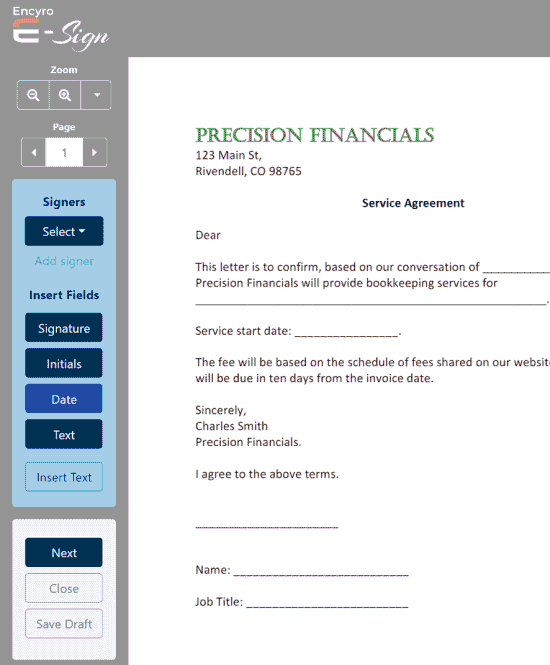
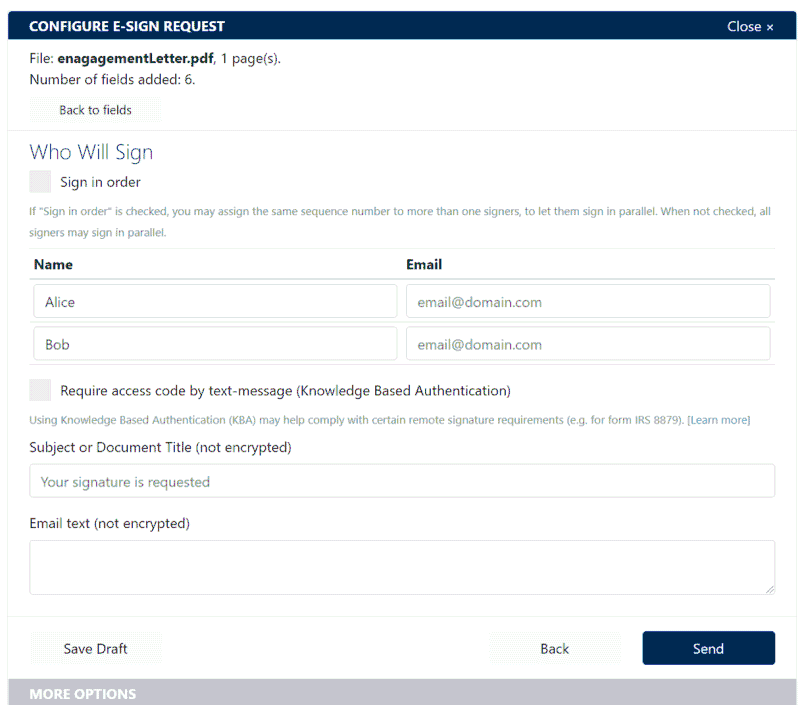
Team Encyro