While Encyro E-Sign allows you to upload some file formats other than PDF for requesting signatures, those files are auto-converted to PDF for the signature process. Automated conversion may sometimes lead to undesirable changes in the file content. Hence, we recommend that you save the file to be signed as PDF file on your computer first and review the PDF file to check that it looks exactly as desired.
Convert Microsoft Office (Word, PowerPoint, Excel) files to PDF
In Word (or PowerPoint, or Excel), you may convert your Word document to PDF as follows:
- With your file open in Word (or another Office program), click File in the top left.
- Then click "Save As" in the left pane.
- You will see the option to set the file name and format towards the top center. Click the format to show a drop-down list and select "PDF (*.pdf)".
- Then click Save. This will save your file as a PDF file.
Convert Other Files to PDF
Many applications may offer the option to save or export the file as PDF. If not, follow these steps:
Windows PC
On Windows you can usually use the "Print" option and select the "Microsoft Print to PDF" (or a similarly named printer) to save the file in PDF format.
- In the application where you have the file open, select the option to print the file (usually under a menu named "File" toward the top left).
- In the Print dialog, you will be offered the option to select a printer. Select the printer named "Microsoft Print to PDF."
- You will then be asked to select a folder and set a file name. Enter those as desired and continue to save the file.
The saved file will be in PDF format.
Mac OS (iMac, MacBook)
Instructions from Apple are available here. Briefly, select the option to print the file and select the PDF option in the print dialog.
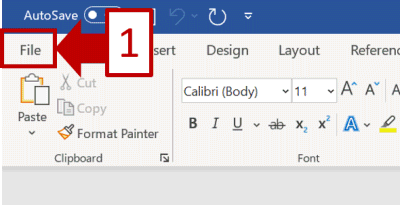
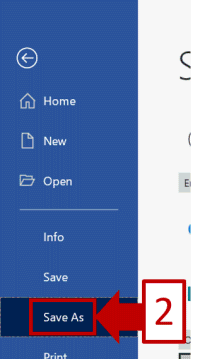
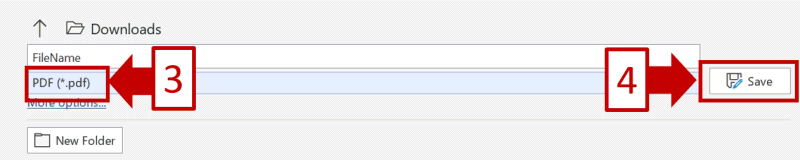
Team Encyro