You may print either sent or received messages, and if you have an Encyro Pro membership, you may also opt to include the delivery status of a sent message in the printout.
Print a Secure Message
- Click the three dots near the 'Forward' and 'Reply' buttons on that message. (This option will not appear if you clicked "See Files Only" in the top menu. If so, click "See Messages" in the top menu, near the Refresh button.)
- Then click Print.
- A new browser tab will open with the printable view of the message using only black and white (no colors, no gray backgrounds, and no other elements that may not print well). Also, the browser's print-dialog will be opened that will let you select the printer (or the option to save the printout as a PDF file).
- Click Print in the browser's print dialog. (If you do not wish to print, click Cancel or Close to hide the browser's print-dialog, before returning to your Encyro account.)
The printout will include sender and recipient information, message sent time, the secure message text if any, and the names of attached files if any along with their size. If the secure message included a custom subject and/or introductory email text, that is also included in the printout. The current date (when you print) is included as well.
Include Delivery Status in Printout
- Click the three dots near the 'Forward' and 'Reply' buttons on that message.
- Click Track Delivery (just below Print). This will add delivery status related details to the message view, indicating whether the message has been delivered and read by the recipient. (Delivery status is only available for sent messages, and not received ones.)
- Click the three dots next to 'Forward' and 'Reply' buttons again.
- Then click Print. This will open a new tab and the browser's print-dialogue. Proceed as before to Print or cancel.
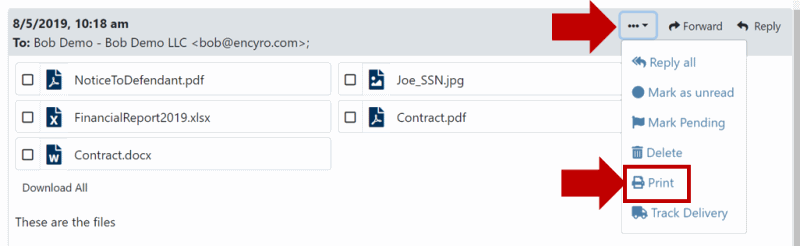
Team Encyro