After you install the add-in, please follow the steps below to login.
Login and First-time Use
The instructions to open the add-in depend on whether you are using the Outlook desktop app (on Windows or MacOS), Outlook mobile app (on Android, iOS), or the web version of Outlook (such as using office.com or outlook.com).
Desktop (Windows, Mac):
- In Outlook, if you have multiple email accounts (inboxes), select the email account on which you installed the add-in.
- Select any email.
- In the Home ribbon at the top click on the Encyro Icon to open the Add-in (on small screens or when using simplified ribbon, you may have to click the three dots on the right).
- The Encyro Addin for Microsoft 365 Email will open in the rightmost area within Outlook. Click the Login button. A new window opens
- If you already have an Encyro account with your Outlook email address, you will be prompted to login with that by password. If you use your Google or Facebook account to login to Encyro, that option will also be presented
- If you do not have an Encyro account with your Outlook email address for which you installed the Add-in, you will be prompted to sign up to Encyro by chosing a new password. Alternatively, you can chose to create an account by logging in with Google or Facebook
- Once logged in, you will see the add-in screen that allows you to read incoming Encyro uploads/messages, download attached files, and to send secure messages or files. The add-in will also show an option to send an electronic signature request
Mobile (iOS, Android):
- Open the Outlook mobile app (not another email app) on your phone
- Open any email in your inbox
- Inside the email view, find the three dots towards the right of the email sender name and below the email subject (not the three dots at the very top, but near the email time/date). Tap these dots.
- The Encyro E-icon should be listed at the bottom (on Android) or towards the top (on iOS). Tap on it.
- NOTE: You may have to scroll down to see the E-icon. If the Encyro icon does not appear but you see a "More Add-Ins" option, you may have to close and restart the Outlook mobile app to get a refreshed view of the installed add-ins.
- If using the add-in for the first time on this device, you will see the add-in screen with the Login and Sign Up buttons
- Tap Login
- If you already have an Encyro account with your Outlook email address, you will be prompted to login with that by password. If you use your Google or Facebook account to login to Encyro, that option will also be presented
- If you do not have an Encyro account with your Outlook email address for which you installed the Add-in, you will be prompted to sign up to Encyro by chosing a new password. Alternatively, you can chose to create an account by logging in with Google or Facebook
- Once the login is successful you will see the logged in screen where the add-in allows reading incoming Encyro messages, sending a new Encyro message, as well as sending E-Sign requests
Web (office.com, outlook.com):
- Login to your Microsoft hosted email account via office.com, outlook.com or other website setup for your Outlook Web Access (OWA), and open your Outlook email inbox
- Select any email so that it is displayed in the reading pane
- On the open email, in the line where the sender is shown, next to the reply, reply-all, and forward icons, click on "More actions" (three dots inside the email view) and then select Encyro
- The add-in will open in the right area of your browser. Click on Login
- A dialog opens click on Allow
- A new window opens. If you already have an Encyro account with your Outlook email address, you will be prompted to login with that by password. If you use your Google or Facebook account to login to Encyro, that option will also be presented
- If you do not have an Encyro account with your Outlook email address for which you installed the Add-in, you will be prompted to sign up to Encyro by chosing a new password. Alternatively, you can chose to create an account by logging in with Google or Facebook
- Once logged in, you will see the add-in screen that allows you to read incoming Encyro uploads/messages, download attached files, and to send secure messages or files. The add-in will also show an option to send an electronic signature request
Once logged in, you may proceed to send a secure message or read incoming Encyro secure messages.
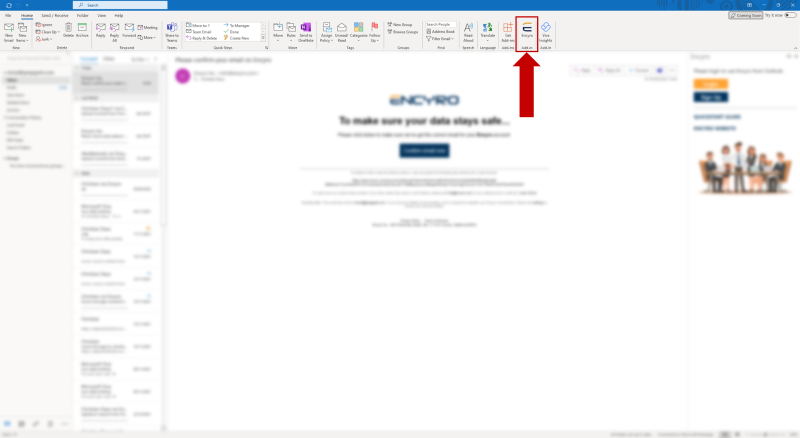
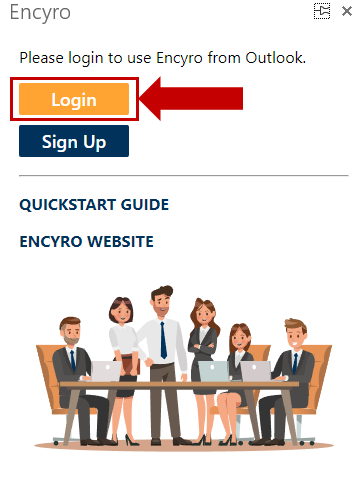
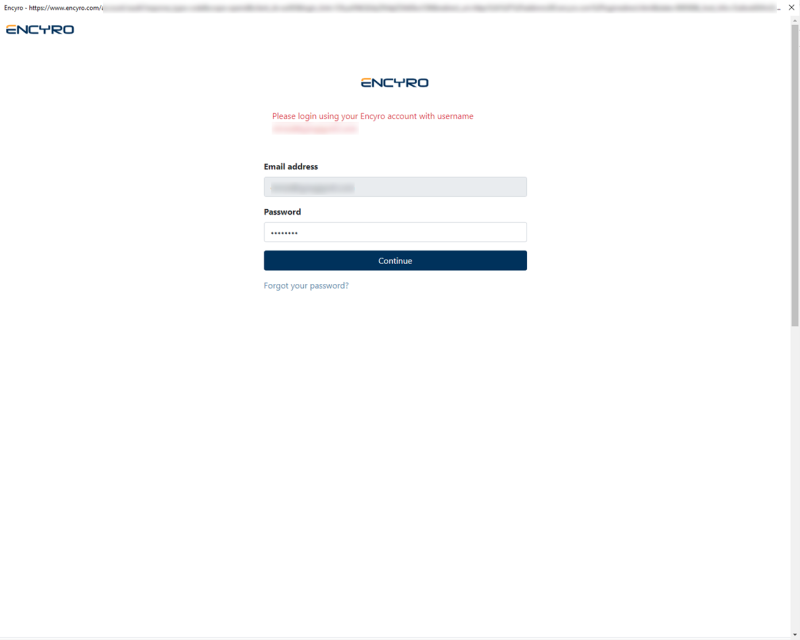
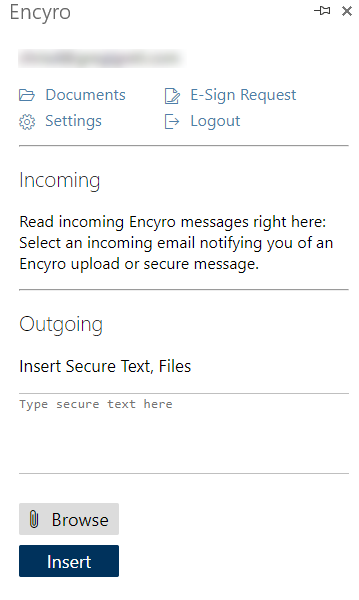
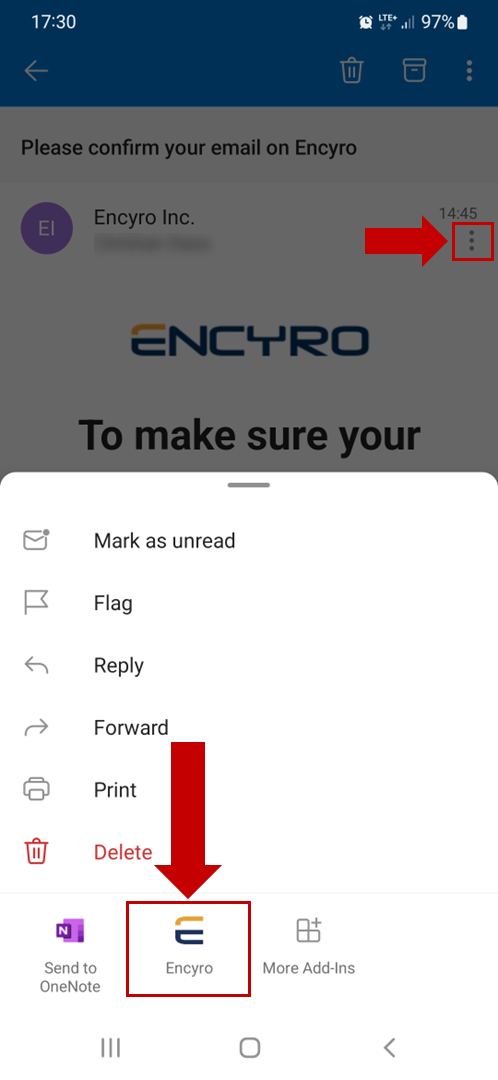
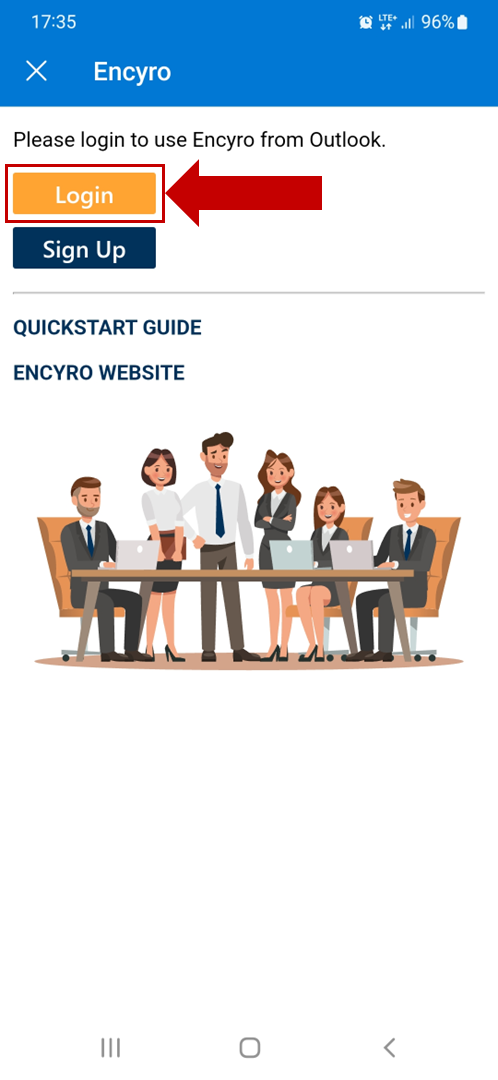
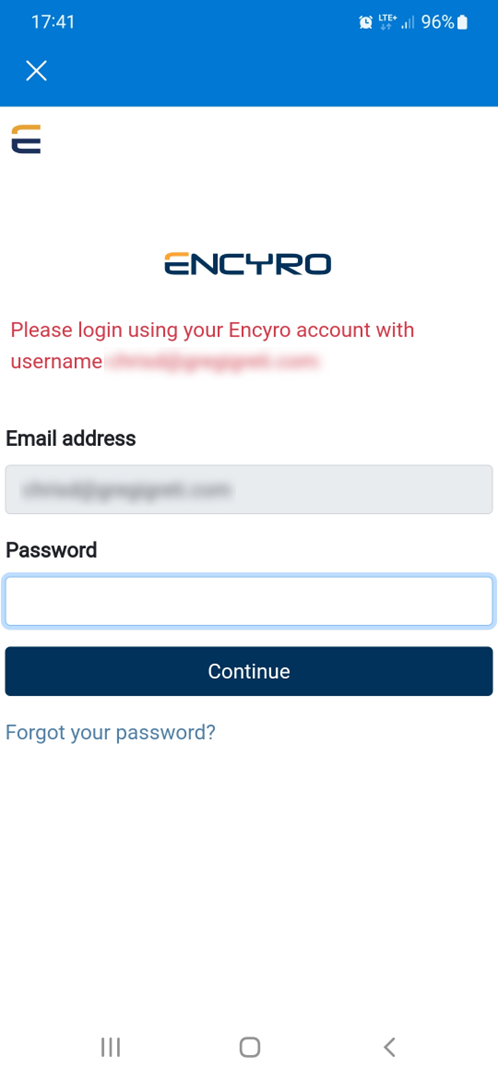
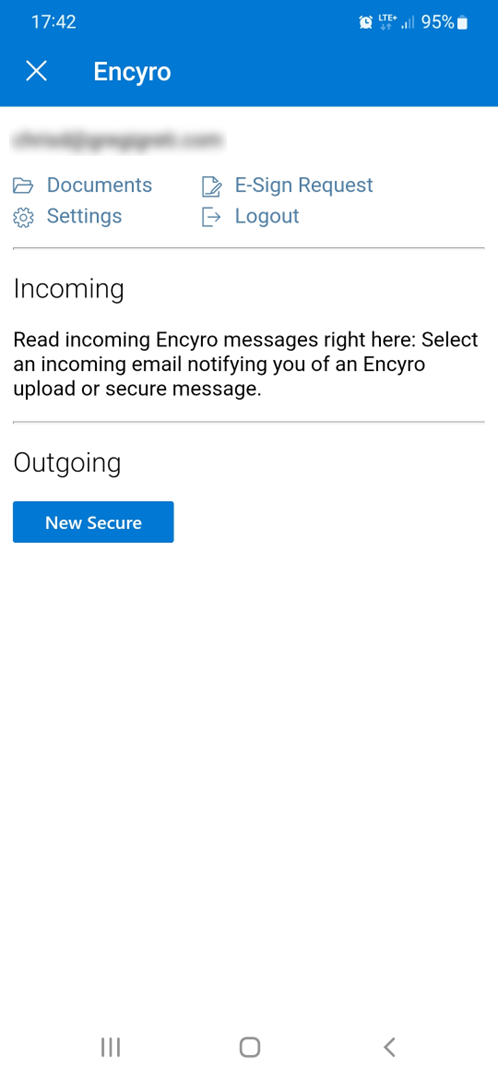
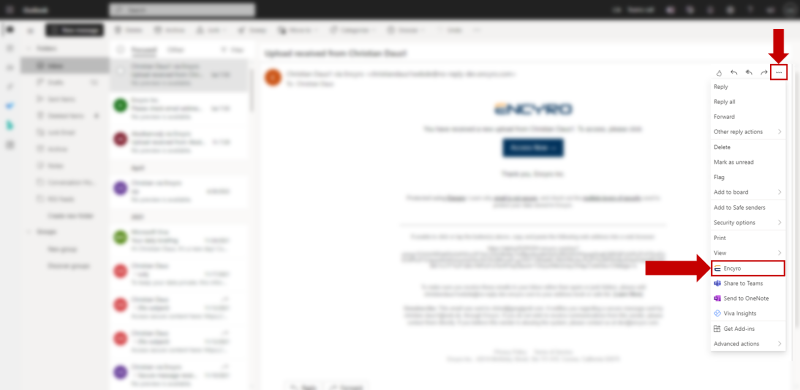
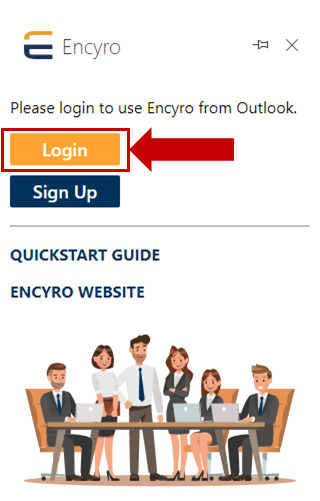
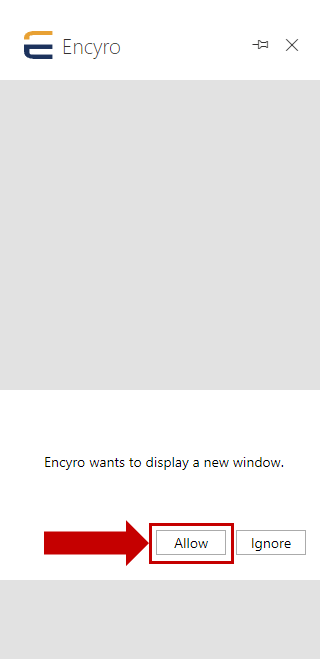
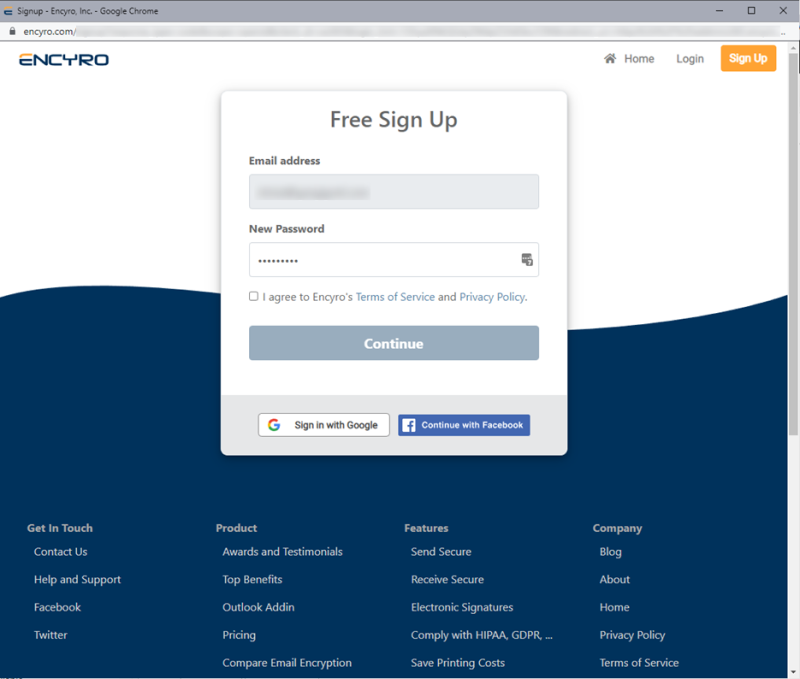
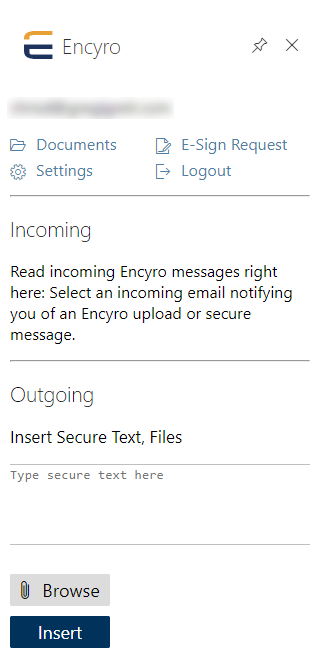
Team Encyro