[To see how to edit your email signature using the desktop Outlook app, please see click here.]
You may edit your email signature for Microsoft 365 email via outlook.com to add your Encyro upload page custom branded link as follows:
(For instructions directly from Microsoft, click here.)
- Login to your email account on outlook.com.
- Click on the gear icon in the top right:
- Click View all Outlook Settings towards the bottom of the Settings pane.
- Click on Compose and Reply and then click the three dots email signature editing area:
- Click on the Chain-link icon in the dropdown:
- In the dialog box that shows up,
- Enter the text that you want the upload link to have such as "Click Here to Upload Files Securely" (you could alternatively use text such as "Secure Upload", "Send Us Files" etc.).
- Enter your upload page address (you should have created the upload page already, using these instructions.)
- Click OK.
- Your upload page link will now appear as part of your signature.
- Type other text in your signature as desired, such as adding your name, contact information, or any disclaimers.
- Make sure that you select the checkbox for Automatically include my signature on new messages I compose, to make your signature appear at the bottom of all new email messages that you send. OPTIONALLY, you may also select the checkbox for Automatically include my signature on messages I forward or reply to.
- Click Save.
- Test that it works:
- Start composing a new email and see if your signature appears as intended.
- Send the email to yourself or to another email address that you have access to and make sure you can click on the upload page link that was added above. Clicking the link should take you to your upload page (where clients can upload files to send them to you).

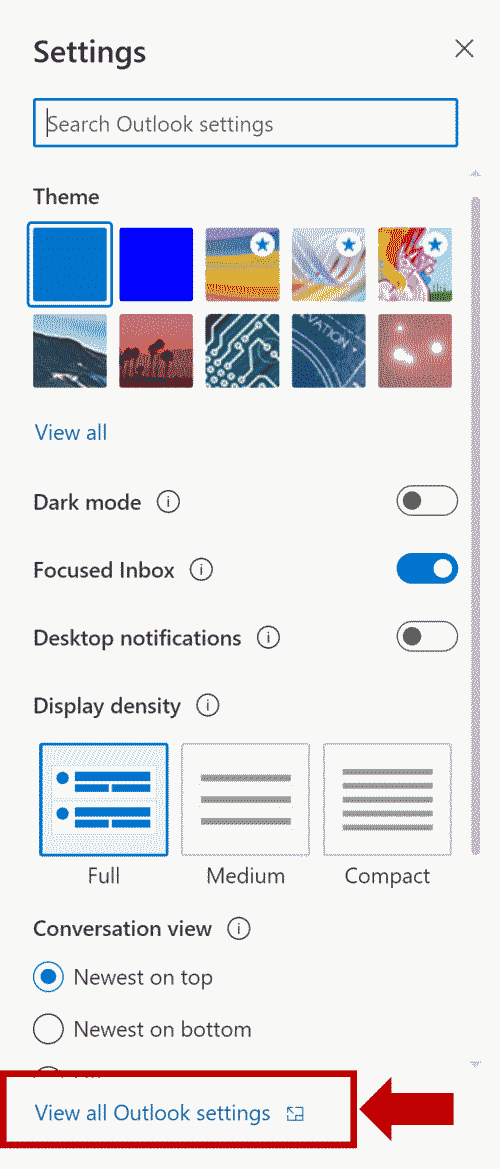
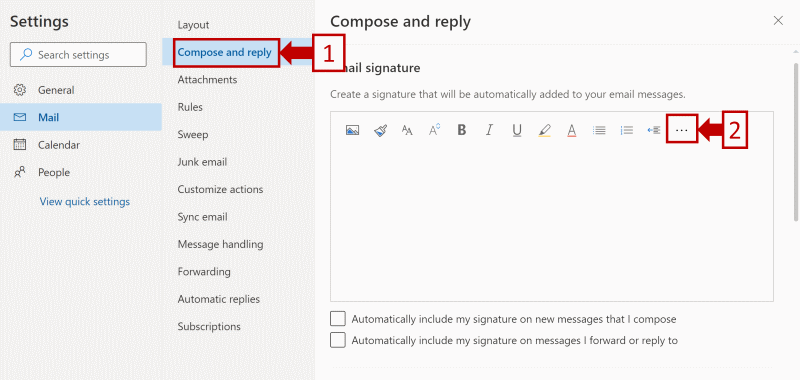
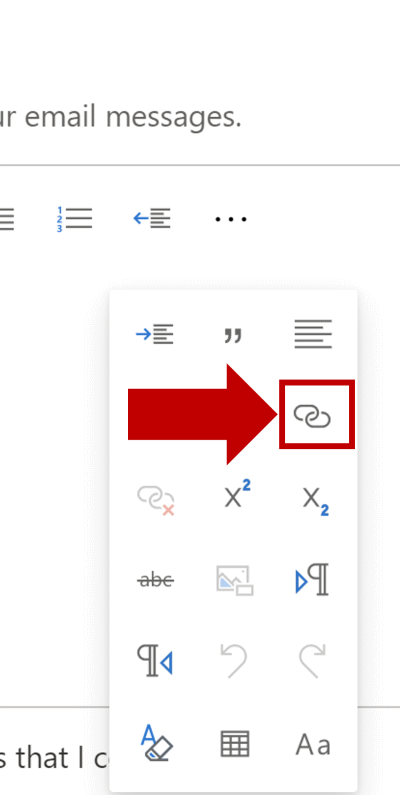
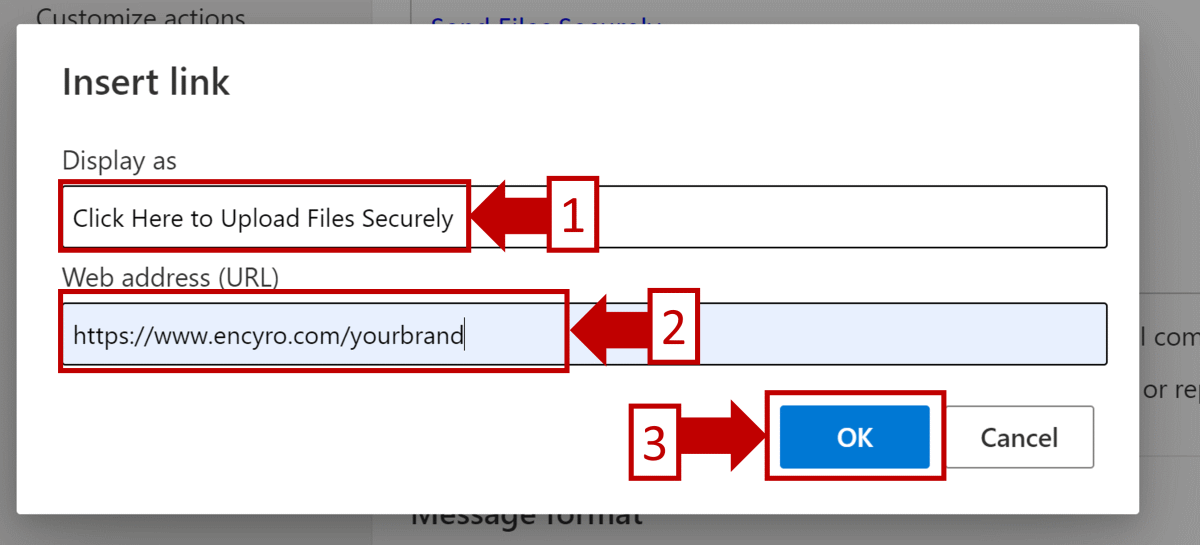
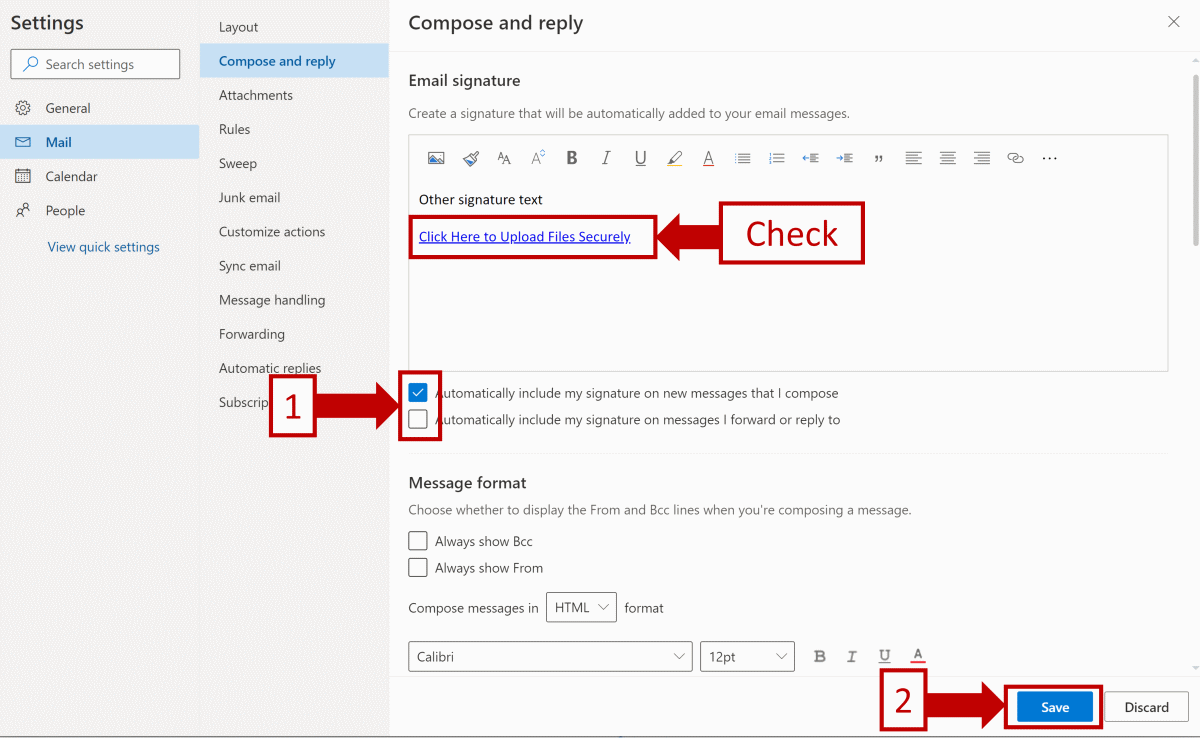
Team Encyro