The instructions depend on whether you are using the Outlook desktop app (on Windows or MacOS), Outlook mobile app (on Android, iOS), or the web version of Outlook (such as using office.com or outlook.com).
Desktop:
- Open Outlook Desktop and select any email.
- Open the Encyro add-in and login if necessary.
- In the section Outgoing type your secure message into the text field:
- To add a file:
- Click on Browse to chose one or more files:
- Or drag and drop your file/s onto the Outgoing area:
- If you want to remove an attached file again click on the X next to it
- Click on Browse to chose one or more files:
- When you are done click on Insert:
- A new email with the correct recipient will be started with a link to the secure message you just created. If you had already started a new email the link will be inserted within that (any text you typed before then will be retained).
You may add additional text in the email (such as introductory text informing the recipient what the encrypted portion is related to). Add the recipient email addresses and send the email. The recipient will be able to access the protected content by clicking the link.
- NOTE: The recipient is not required to have an Encyro account. Even if the recipient does have an Encyro account, the secure message will not be automatically saved to their account. (An option to save it will be offered on the message display page.)
Mobile:
- Open Outlook mobile and select any email or a notification about a received secure message.
- Open the Encyro add-in and login if necessary.
- Tap on New Secure or Secure Reply (if answering to a message). A new window will open.
- To add text tap into the field "Secure message (optional)".
- To add a file:
- Tap on Browse or Take Photo to chose one or more files.
- If you want to remove an attached file again tap on the X next to it.
- Tap on Browse or Take Photo to chose one or more files.
- Add an e-mail recipient in the To line. If you started with a Secure Reply then this will be prefilled.
- You may add additional text by tapping on Add Email Intro (such as introductory text informing the recipient what the encrypted portion is related to). The recipient will be able to access the protected content by clicking the link. When you are done tap on Send.
- NOTE: The recipient is not required to have an Encyro account. The sending works differently when using the Outlook mobile app compared to the web and desktop versions: if the recipient has an Encyro account, the incoming message will automatically be saved to their Encyro account when sent using the add-in from the Outlook mobile app.
Web:
- Login to Outlook Web and select any email.
- Open the Encyro add-in and login if necessary.
- In the section Outgoing type your secure message into the text field:
- To add a file:
- Click on Browse to chose one or more files:
- Alternatively, drag and drop your file/s onto the Outgoing area.
- If you want to remove an attached file again click on the X next to it:
- Click on Browse to chose one or more files:
- When you are done click on Insert.
- A new email with the correct recipient will be started with a link to the secure message you just created. If you had already started a new email the link will be inserted within that (any text you typed before then will be retained).
You may add additional text in the email (such as introductory text informing the recipient what the encrypted portion is related to). Add the recipient email addresses and send the email. The recipient will be able to access the protected content by clicking the link.
NOTE: The recipient is not required to have an Encyro account. Even if the recipient does have an Encyro account, the secure message will not be automatically saved to their account. (An option to save it will be offered on the message display page.) This applies to sending via the web based Outlook and Outlook desktop app, but NOT the add-in for the Outlook mobile app.
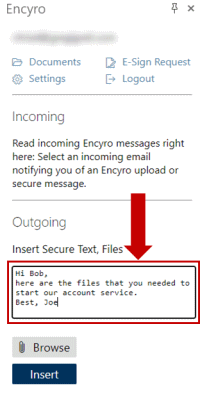
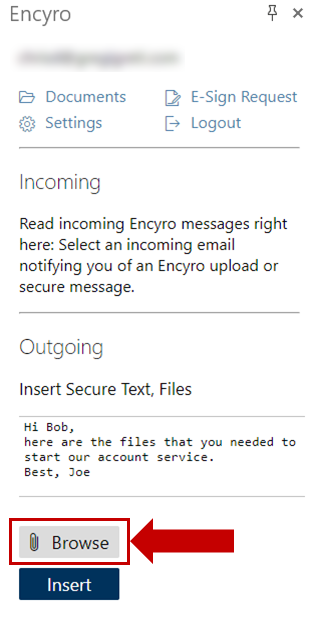
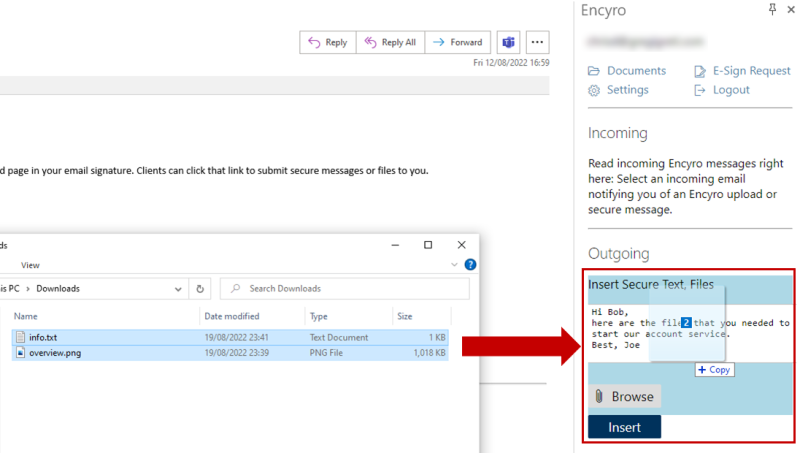
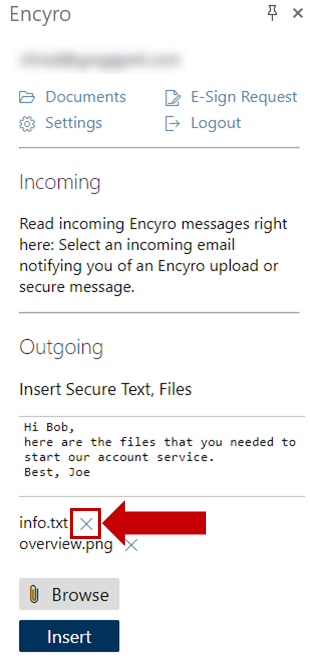
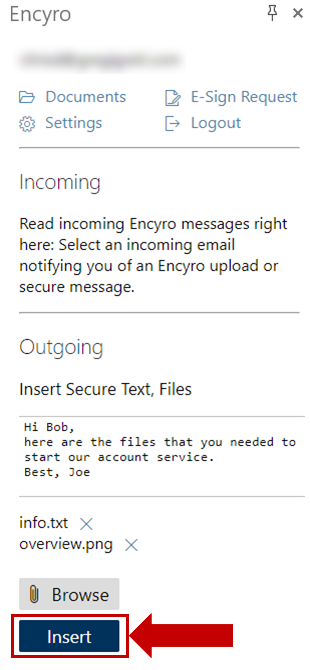

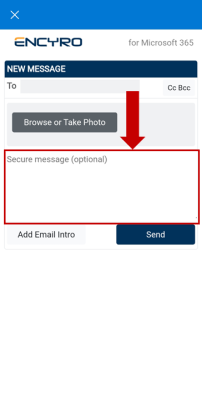
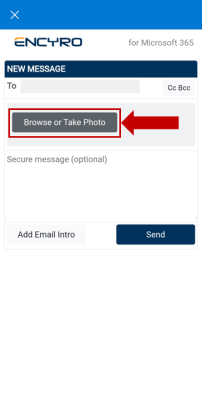
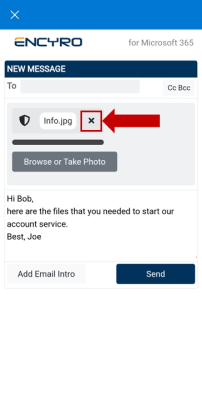
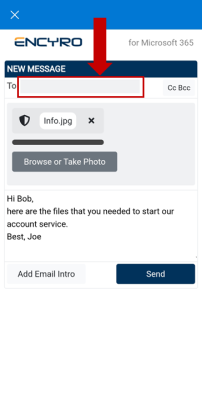
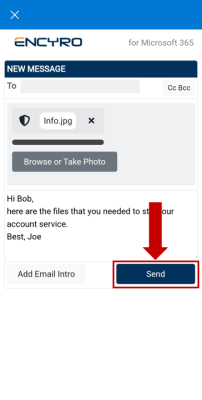
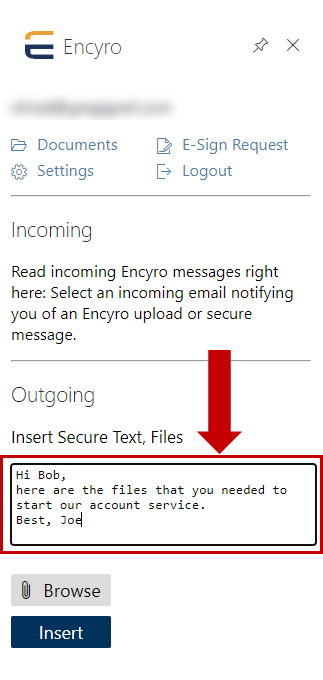
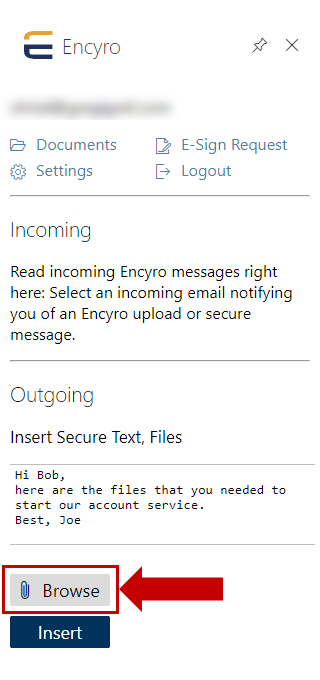
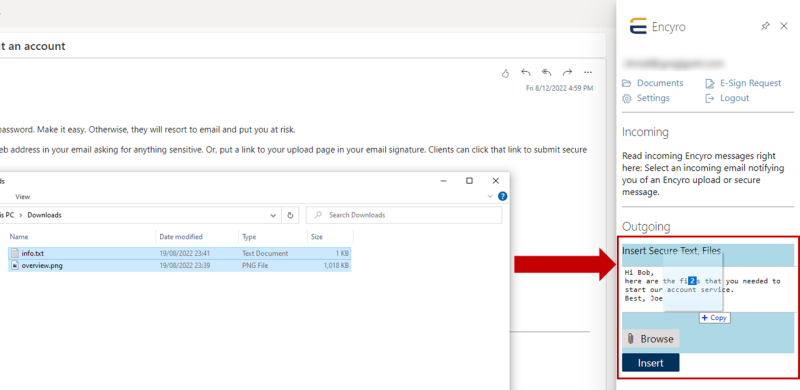
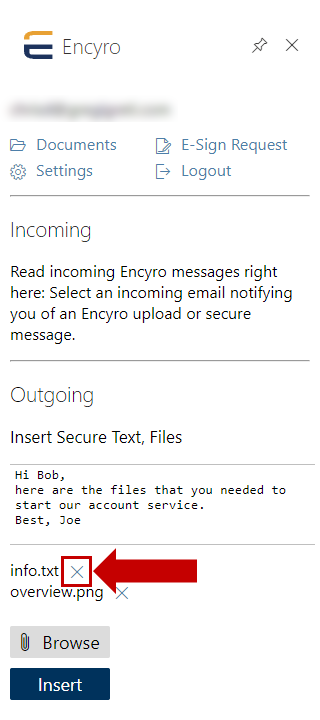
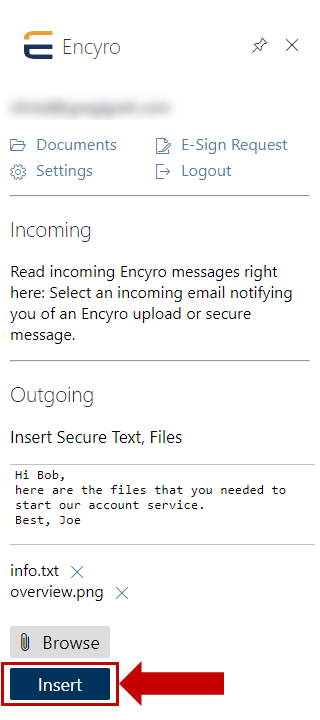
Team Encyro