The instructions depend on whether you are using the Outlook desktop app (on Windows or MacOS), Outlook mobile app (on Android, iOS), or the web version of Outlook (such as using office.com or outlook.com).
Desktop:
- Open Outlook Desktop and select the email notifying you about a secure message received.
- Open the Encyro add-in and login if necessary.
- The add-in will automatically decrypt the incoming message and files.
- To download a file simply click on it. A new browser window will be opened where the download starts automatically. You then have to manually close the window and return to Outlook. The file will be saved in your default downloads folder.
- If there are multiple files you will see the option Download all (ZIP).
Mobile:
- Open the Outlook mobile app on your phone and select the email notifying you about a secure message received.
- Open the Encyro add-in and login if necessary.
- The add-in will automatically decrypt the incoming message and files.
- To download a file simply tap on it. A new browser window will be opened where the download starts automatically. You then have to manually close the window and return to Outlook. The file will be saved in your default downloads folder.
- If there are multiple files you will see the option Download all (ZIP).
Web:
- Login to Outlook Web and select the email notifying you about a secure message received.
- Open the Encyro add-in and login if necessary.
- The add-in will automatically decrypt the incoming message and files.
- To download a file simply click on it. The file will be saved in your default downloads folder.
- If there are multiple files you will see the option Download all (ZIP).
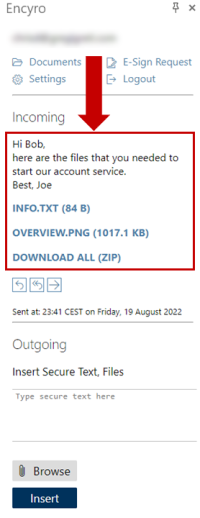
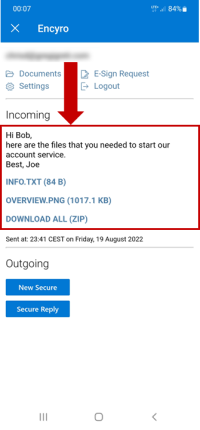
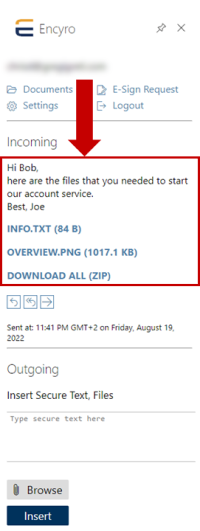
Team Encyro