To get started with the Encyro Gmail Addon, you need to install the addon and then sign-in. We recommend performing the first time setup on a computer instead of a smartphone (you may later use the addon on either your computer at gmail.com, or on your smartphone via the Gmail app for iOS or Android).
FireFox Users: FireFox may block the Addon from logging in during the first run and the addon may seem stuck or frozen (showing a spinner). If this happens, look for an alert from FireFox near the address bar, mentioning that FireFox blocked popups. Enable popups for mail.google.com or the other Google website shown in the FireFox alert. Then re-start the Addon operation that was stuck.
Installation
- Go to gmail.com to access your Gmail/G-Suite account and make sure you are logged in with the same email address as you wish to use Encyro with. (If you are logged in to Gmail with multiple accounts, we recommend logging out of all accounts and logging in with just the relevant one.)
- Go to https://workspace.google.com/marketplace/app/encyro/155625986125 and click "Install."
- Google will prompt you that permissions are needed. Click "Continue."
-
After that, you may be asked to select your Google account. If you are logged in with only the correct account (and logged out of all other Gmail accounts) then only the right account will be shown. Select that.
-
Google will now show you what permissions the Encyro addon needs. Click "Allow." (Just so you understand: When you click Allow, you are allowing Encyro to read only the email on which you explicitly open the Encyro Addon. The Encyro Addon can never start by itself - you must always click to start it. So the addon will only read the email for which you do start it, to detect if its an incoming Encyro secure message or upload notification. If yes, the addon will connect to the Encyro service, noted as "external service" in the Google list of permissions below, to show you the secure message and associated files.)
-
You will get a notice that Encyro has been installed to your Gmail sidebar. Click "Next".
-
Then Google may prompt you that there are additional setup steps needed. Ignore that and click "Done."
Visit Gmail.com again (reload the webpage if you had Gmail open already in a browser tab) and you will see the Encyro "E" icon in the side panel on the extreme right.
Congratulations! The Encyro Gmail Addon is now correctly installed.
First Run
Click on the Encyro "E" icon in the side panel. A wider side panel will open up toward the right. You will see the first addon screen:
The first thing you must do to use the Encyro addon is to login. Click on "Sign In." A new window will pop up.
If you already have an Encyro account with the Gmail hosted address (your @gmail.com address or a custom domain based address hosted via G-Suite), you will be prompted to login with that, such as by entering your Encyro password. If you use your Google or Facebook account to login to Encyro, that option will also be presented.
If you do not have an Encyro account with the Gmail hosted address for which you installed the addon, you will be prompted to login to Encyro with Google (make sure to select the same email address as you installed the addon for) and a new free Encyro account will be auto-created for you.
- You may be asked to select the Google Account with which to login: please make sure you select the same Google Account (email address) for which you installed the Encyro addon.
If you are performing the login step on a smartphone, using the Gmail app, note that the login prompt will open in your browser. After you login, you must manually open the Gmail app again (the browser may not automatically return you back to the Gmail app after logging in). Since this step can be confusing, we recommend logging in on a computer first. You will automatically be logged in on your Gmail app on the smartphone after that.
Once the Sign In is successful (and if you do not have any email open), you will see the logged in screen for the addon:
If you had an email open when you started the Encyro addon, the first screen after the login may look like this (assuming the email that was open is not an Encyro secure message or upload notification):
Common operations using the addon are described below.
Usage (on a Computer)
Smartphone Usage: The instructions below are for using the addon in Gmail on your computer. For using on your smartphone, in the Gmail mobile app, please see these instructions.
Read (decrypt) Incoming Encyro Upload or Secure Message
To read an Encyro secure message without leaving Gmail:
- Open the email notification regarding an incoming secure message or upload in Gmail
- Start the Encyro addon (click the Encyro "E" icon in the right side panel).
The following screenshot shows an example. On the left, you see an email notifying the user of an incoming Encyro secure message. On the right, the Encyro addon shows the secure message content and the files right within Gmail (the user need NOT click "Access Now" in the email to open the secure message on the Encyro website).
File Download: You may click on any of the file names to download the corresponding file. If there are multiple files with the message, a "Download All (Zip)" option is also presented.
Secure Reply, Reply-All, Forward: You may send a secure response (reply, reply-all, or forward) using the corresponding icons in the addon panel.
- Note that using the Gmail's default reply, reply-all, or forward buttons will start a response to the email notification and not a secure response to the secure message.
Send a New E-Sign Request
Open the Encyro addon by clicking the "E" icon in Gmail's right side panel.
If you did not not have an email open, you will see a button "Send E-Sign Request".
If you did have an email open, click the left arrow near the top left of the addon panel (near the "Encyro" heading at the top of the addon panel). You will then see the button "Send E-Sign Request."
Clicking the "Send E-Sign Request" will open a new window that lets you send a file for electronic signature. To see detailed steps for selecting a file, adding the signature and other boxes, and configuring optional settings such as automated reminders, please see these instructions.
Send a New Secure Message
From the Gmail inbox view, without any email open, start the Encyro addon by clicking the "E" icon in Gmail's right side panel.
Make sure you have logged in as described above.
Click the button "New Secure Message" and a new window will open to let you compose (and send) a new secure message. You may attach files to that and the files will also be sent securely. For more details on how to send a secure message, please see this article.
Setup Your Upload Page
Setting up your brand settings (business logo etc.) and your upload page address requires you to login to your Encyro account via the Encyro website. Please visit https://www.encyro.com/my/settings to configure your upload page and all other settings.
Incoming uploads can be read within Gmail, and associated files may also be downloaded from within Gmail using the Encyro addon.
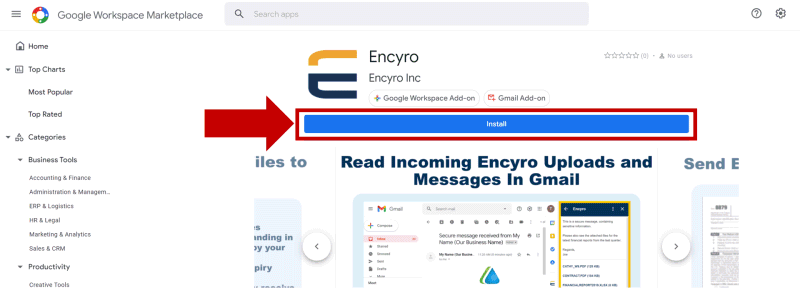
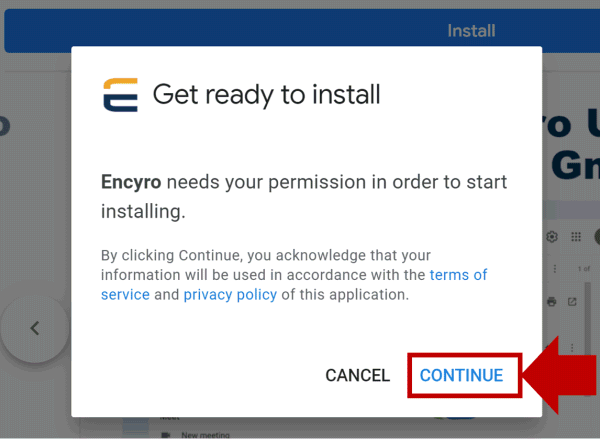
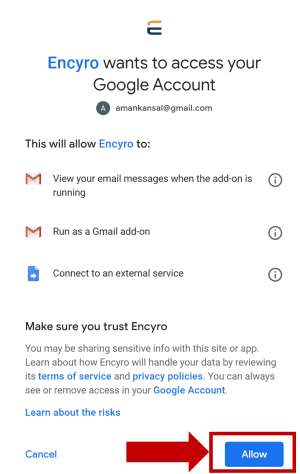
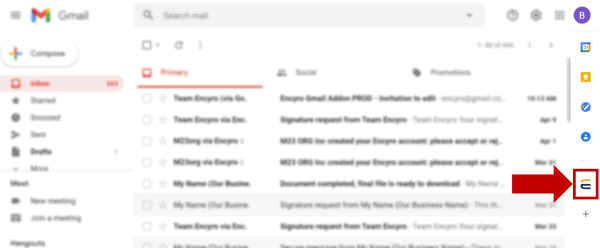
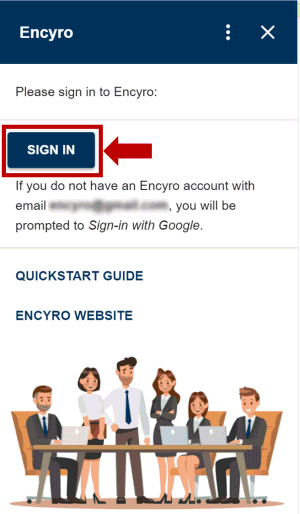
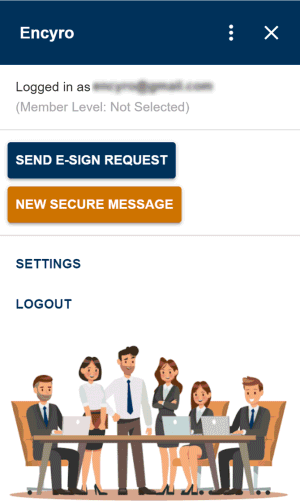
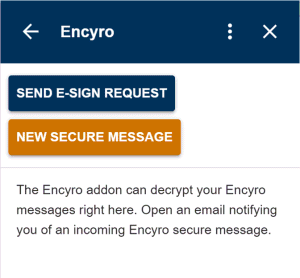
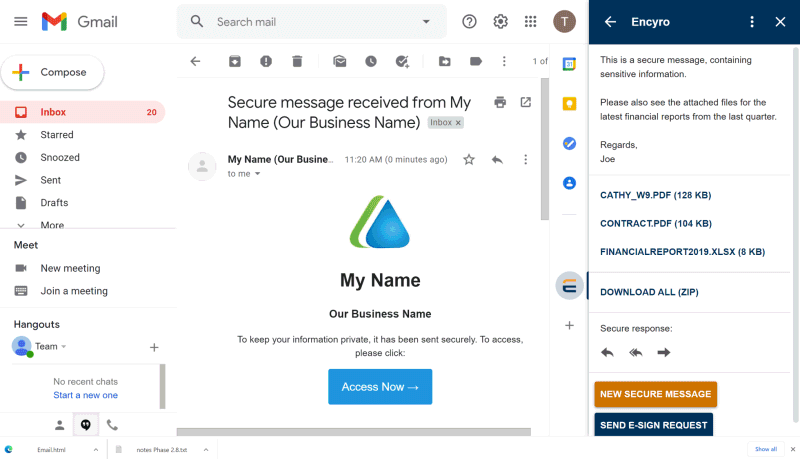
Team Encyro