How do I use a previously saved template?
If you have previously saved an e-sign template, it will show up when you click the "Compose E-Sign" button in the top menu to start a new e-sign request.
You may click the small downward pointing triangle next to the template name to
- Edit Template: change the template name or description.
- Delete Template: remove the template from your account.
Send a new e-signature request
- Click on the name of any template to start a new e-sign request with that template.
- If the template was created as a dynamic file template, that is, it lets you use a different file each time, then you will be asked to select a file. Click Select File, to browse and upload a file. For standard templates (without a dynamic file), this option will not appear and you will directly go to the next step.
- You will see the document along with previously saved fields. Here, you may optionally:
- Change any text you added with the "Insert Text" option.
- Add or remove any other fields.
- Once you have made any changes needed to the fields (signature boxes and other input items) to be filled, click "Next" (lower left) to continue to configure and send the e-sign request. The previously saved configurations (reminders, option to require access codes, signing order etc.) will be populated.
- You may change any of these configurations for the current request to be sent, without affecting the template itself.
- You may also save a new template with the new changes using the "Save Template" button. This will not affect the old template that you started with (if the old template is no longer needed, you may optionally delete later).
- Finally, enter the email addresses (and if using access codes by text, also the mobile phone numbers) for all the signers. Previously used addresses or addresses from your contacts will be auto-suggested as you start typing a name, email, or phone number.
- Click Send to send out the e-signature request.
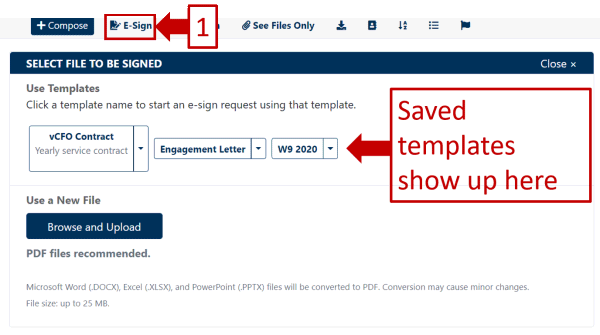
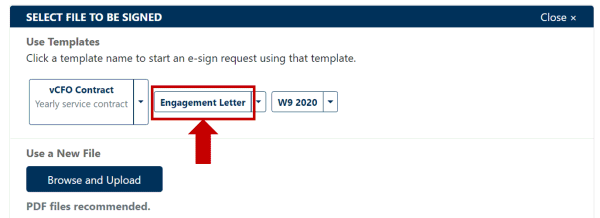
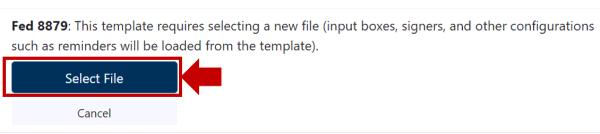
Team Encyro