When to use Subfolders?
All your secure messages (with files) and e-sign requests are automatically organized by contacts (clients). You may use the search box toward the top (when logged in to your Encyro account) to find a specific message or file by filename or message text. So manually creating subfolders may not be required for all cases.
However, if you wish to further organize messages or files within a contact, subfolders can be created within a contact folder. For instance, after many back and forth messages with files, you may wish to create a subfolder named "Final" which has just the final versions related to the work done. As another example, you may wish to place signed documents from that client in a separate subfolder, named "Signed Contracts", or even organize files for specific years, such as "2020" and "2021" for the final files related to work from that year.
What You Should Know
Before planning your subfolder organization strategy, please note:
-
Files: Files may be uploaded to a subfolder (and also the top-level contact folder) directly, without sending a secure message. These files are not associated with any message.
- A notification email is sent to the contact when new files are added to their folder (or a subfolder within their folder). To allow you to upload multiple files one after the other, the notification is sent after some delay (5-10 minutes), so that when you upload multiple files, it does not cause too many emails being sent to the contact. A single email will mention multiple recently added files.
- Versions: If you upload a file with the same name, the older file remains available as a past version of the file (click the downward arrow next to the file name to access its past versions).
-
Sharing: Subfolders may only be created within a contact folder. So a subfolder is always shared among two users - you and that contact.
- You cannot create a subfolder shared among more than two users.
- All items within a subfolder remain visible to that contact as well as to you.
- Delete: Deletes, as before for messages saved to a contact folder, only apply to the logged-in user who deletes an item. That same item remains available in the other user's account. So you need not worry that the other user may delete your copy of a file or message. (You may have spent significant time preparing a file, and the contact cannot accidentally delete it.)
-
Move:
- You can only move items from source and destination folders within the same contact. So moving an item does not change who it is shared with. (To move to a different contact, see these steps.)
- When you move items (files, secure messages, e-sign requests) from one subfolder to another, the move is visible to the other user (with whom the folder is shared). However, no notification email is sent regarding the move.
-
Permissions:
- Only the user who created the subfolder can add additional subfolders under it.
- Only the user who created the subfolder can move items out of it.
- For instance, if you created a subfolder "2020 Final" under a contact Alice, then Alice cannot move files out of that subfolder, as that could mess-up your manually created organization.
- The other user can add files to a subfolder you created.
- For instance, you could create a subfolder "Submitted" under a contact and the contact could (if they have an Encyro account) upload files to you directly into that subfolder.
- Folders are visible to logged-in users only. When you send a secure message to a user who uses "Access and Let Expire" (or upload files to the contact folder for such a user), then they will receive the message and files but will not see the subfolders. Multiple files sent into different subfolders around the same time will appear in a flat list of files without the folder hierarchy for such users.
How to Create a Subfolder and Add/Move Items to It
The subfolder feature is easier to use the in the Tiles view as opposed to the List view, though it works in both.
To create a subfolder, first open the contact folder by clicking on it.
Then toward the top of that folder you will see a menu with the option "New Subfolder" to create a subfolder.
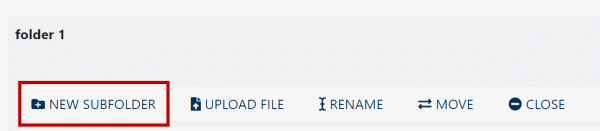
The option may not be available if you have opened a subfolder created by another user. Also, this option is not available on a folder that contains your uploads to a company or a firm (i.e., uploads that go to multiple users).
Once you click "New Subfolder" you will be asked to enter a name for the subfolder. Type a name that is valid as a folder name on common computer systems (Windows, MacOS). You may not use characters that Windows or Mac do not allow in folder names.
Then click the "Create" button.
You may add files directly by clicking the "Upload File" button in the menu for that folder.
You may move secure messages, e-sign requests (only completed or revoked ones), and files from other folders to the new subfolder as follows:
- Go to the secure message to be moved and click the three dots toward its top right.
- Then click "Move".
- You will be shown options for all available subfolders where the item may be moved to. (Not all subfolders within that contact may be available because you can only move an item to a subfolder that you created.) In that list of options, click on the subfolder where you wish to move the item.
E-Sign Request: The steps to move an e-sign request are similar, except that pending e-sign requests (neither completed, nor revoked) cannot be moved.
File (not attached to a message): To move a file directly uploaded to a folder, click the downward arrow next to the file name. A details panel with additional information about the file will open. Toward the bottom of that panel, find the button with a left and right arrow (that is the "Move" button).
Click the Move button and you will see a list of available subfolders to move the file to. Click the required subfolder.
The Move button may not appear if the file cannot be moved - that happens when the file has older versions associated with it (when you uploaded a new file with the same name as an older file to the same subfolder). In that case, first delete the older versions by clicking the "Delete" button next to each version entry. Then you will see the Move button.
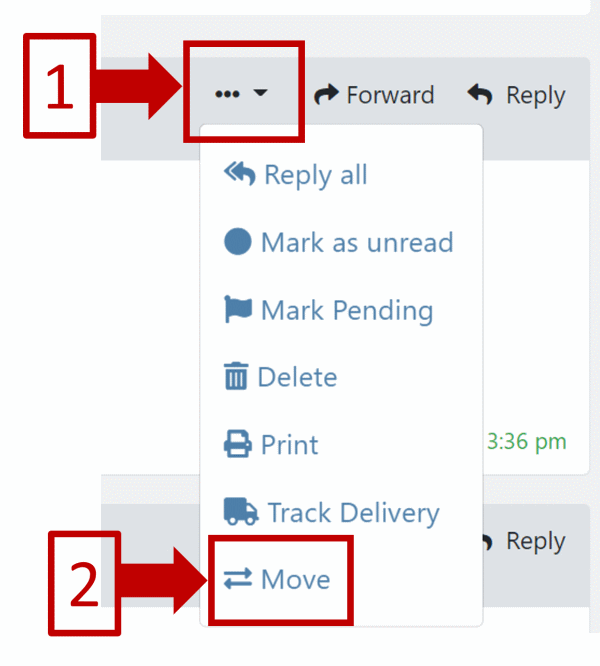

Team Encyro