Design Theme and Logo: Each user's upload page automatically receives the organization level design theme template, colors, and business logo (as explained here). Users cannot over-ride this for individual user pages.
Name and Contact Information: Each user level upload page also gets the same contact information (address, phone, fax) as the organization. The name defaults to what the organization has set for the user.
The individual user may change their contact information (address, phone, and fax) if needed, such as, if they are located at a branch office.
The individual user may also update their name and photo if desired.
Name
To upload your photo, login to your Encyro account and click "Settings" near the top right (if on a mobile device, you may first click the menu icon in the top right and then tap Settings).
- Click on "Brand, Upload Page" in the left panel (on a mobile device, scroll down to "Brand and Upload Page".
- Click on "Name, Business Name" in the left panel (or, scroll down to the subheading "Name").
- Under "Your Name" enter your desired name.
- Click Update.
Address, Phone, Fax
The settings to change the user level address, phone, and fax are available just below the name and may be changed similarly.
Photo
Each user may upload their individual photo. Uploading a photo typically helps connect better with clients.
The photo must be uploaded by each user (a user with brand manager permissions cannot upload photos for other users).
To upload your photo, login to your Encyro account and click "Settings" near the top right (if on a mobile device, you may first click the menu icon in the top right and then tap Settings).
- Click on "Brand, Upload Page" in the left panel (on a mobile device, scroll down to "Brand and Upload Page".
- Click on "Photo" in the left panel (or, scroll down to the subheading "Photo").
- Click the Upload Image button. You will be prompted to select a photo image file.
- While no particular size is required, a portrait orientation photo, or a square photo, are recommended. These appear better than landscape orientation photos on your folder in your contacts' views.
- Your organization may have recommendations or requirements regarding your photograph, such as to use professional portraits, casual field photos, office pictures, or no photos.
- Most image file formats are supported. JPEG/JPG format is recommended.
- Once you select a photo, it will be automatically uploaded. You will see a preview in the photo area. You may use the Upload Image button again to change your photo or the Delete Image button to remove it.
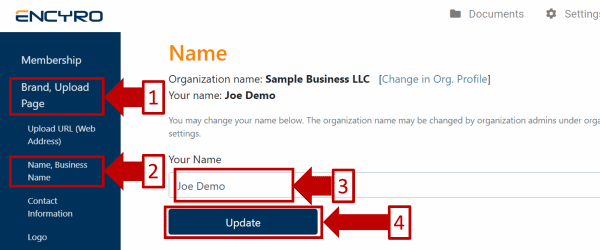
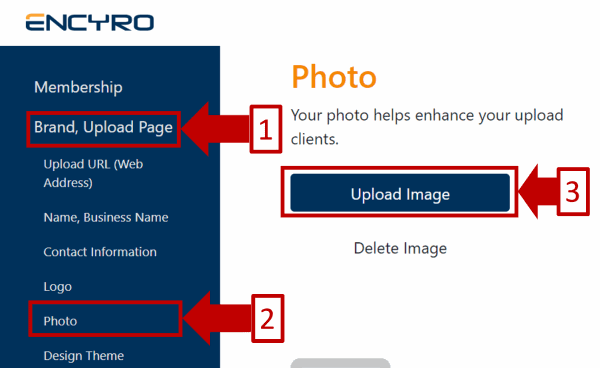
Team Encyro