A user with brand manager permissions can set the brand elements (logo, organization contact information, upload page design theme and colors) for the organization and these apply to all the upload pages within the organization.
Individual users may overwrite the contact information on their own upload page but not the other brand elements such as the business logo. This may be useful when they are located at a branch office and hence have a different address or phone number.
On the Settings page, click "Org Brand" in the left panel (or, if on a mobile device, scroll down to heading "Organization Brand and Upload Page"). You must have Brand Manager permissions for this (the initial Pro member who creates the organization has all permissions by default).
Then find one of the following headings in the brand area.
Organization Contact Information
- Select the country first, from the drop down menu.
- Enter the address as you wish it displayed.
- Leave an entry blank if you do not wish to display it (e.g., leave the Street Address blank if you only want to display your city and state).
- Delete an entry to remove it from being displayed.
- Click the Change Address button.
- Enter the phone number as you wish it displayed (or leave it blank).
- You may use dashes, dots or brackets as desired to format your phone number.
- You may add an extension if needed within the phone number entry.
- You may additionally add the works "Cell", "Mobile" etc.
- Enter a fax number if desired. Similar formatting options as the phone number above. We recommend following the same format as the phone number to maintain a consistent look.
- Click the Update button.
Organization Logo
- Click the Update Image button. You will be prompted to select a file.
- Browse to the appropriate folder and select the image file you wish to upload as your logo image.
- Image format: PNG and JPG formats are recommended. Other common image formats are also supported. SVG is not supported.
- Size: A specific image size is not required, we will automatically re-size it. Use a logo that is easy to read or view when displayed at about 50 pixels tall.
- White space: Minimize white space around your logo. This allows the logo to appear as large as the space permits.
- When you select an image, it will be uploaded and you will be shown a preview in the Logo area.
- Change Logo: Click the Upload Image button again if you wish to upload a new file.
- Delete Logo: You may use the Delete Image button to delete it.
Organization Upload Page Design Theme
Under this heading, you will see a subarea titled "Standard Themes" and another one titled "AI Themes." The standard themes use pre-determined colors. The AI themes are offered only if you have uploaded a logo and the colors are automatically matched to the colors in your logo. (If you want a different color than the one automatically selected, please contact support.)
- Click "Preview" under any of the theme options to view what your upload page will look like with that design - this DOES NOT CHANGE your upload page design.
- The preview opens in a popup window. Towards the top of that window, you may either click "Close" to return to your upload page settings or click "Apply" to start using this design theme.
- You may also click "Apply" under a theme option itself to start using that design theme.
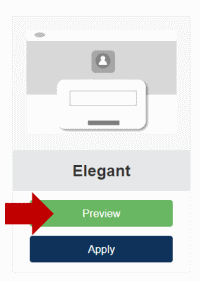

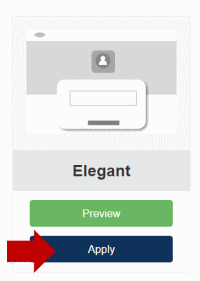
Team Encyro