Outlook sometimes disables add-ins that it believes are slowing down Outlook during startup. (You may not actually have noticed any actual improvement in Outlook's startup speed after it disabled the Encyro Addin.)
If you wish to keep the Encyro Outlook Addin enabled, you can tell Outlook to stop disabling it, as follows:
In Microsoft Outlook,
- Click the File menu (top left).
- Then click the button near "Slow and Disabled COM Add-ins"
- Outlook will then show a dialog with a list of slow Add-ins. Find "Encyro Secure Files and Messages" in this list.
- Click Options just below it.
- If the add-in was already disabled (automatically disabled by Outlook), the dialog box will give you an option to check "Always enable this add-in." Select that option and click "Apply".
- If the add-in was not auto-disabled, clicking 'Options' would show an option to stop monitoring this add-in for 30 days. Select that and click Apply.
- Click "Close" to close the dialog box, and click the back arrow near top left to close the File menu. The Encyro Outlook Addin should now be visible in outlook. Also, Outlook should not disable it automatically again.
The instructions above are based on these instructions from Microsoft (if the text or options in the Microsoft Outlook user interface have changed, please click that link to find the latest instructions from Microsoft).
Advanced Users
If the instructions above do not prevent the add-in from being blocked by Outlook, one can also edit the system registry to set the Encyro Addin to be always enabled.
WARNING: If you end up making a mistake in your registry settings, it can cause certain programs or your entire computer to stop working correctly. Perform the following steps only if you feel comfortable editing registry values.
- Open the registry editor. Type "regedit" in the Windows search box next to the Windows Start button (bottom left of PC screen) and select the option "Registry Editor (App)" from the search results.
- Browse to the Resilience Key. The key location varies by Office version. For example:
-
For Office 2016: HKEY_CURRENT_USER\SOFTWARE\Microsoft\Office\16.0\Outlook\Resiliency
-
For Office 2013: HKEY_CURRENT_USER\SOFTWARE\Microsoft\Office\15.0\Outlook\Resiliency
-
- Under the "Resiliency" click "DoNotDisableAddinList". If this option does not exist, right click "Resiliency" and select "New" and then "Key". Enter the name "DoNotDisableAddinList" for the newly added key. Make sure to use the exact spelling and letter casing.
- Click "DoNotDisableAddinList" to check if "EncyroOutlookAddin" is already listed under the registry values (right pane in Registry Editor).
- If already listed, make sure that the Data column shows "0x00000001 (1)". If the value is not 1, then right click "EncyroOutlookAddin" and click "Modify". In the dialog box that open, enter "1" for Value Data.
- If not already listed, right click "DoNotDisableAddinList" and click "New" then "DWORD (32 bit) Value". A new key will get added in the right pane of Registry Editor. Change its name to "EncyroOutlookAddin". Then right click this newly added key and click Modify. In the dialog box that open, enter "1" (without quotes) for Value Data. Let Base be Hexadecimal. Click OK.
- Under Resiliency, if you see an item "DisabledItems", open that and delete all keys under that (this will enable all disabled add-ins including Encyro).
- Close the Registry Editor.
- Restart Outlook. The Encyro Outlook Addin should now be visible and should not get disabled again.
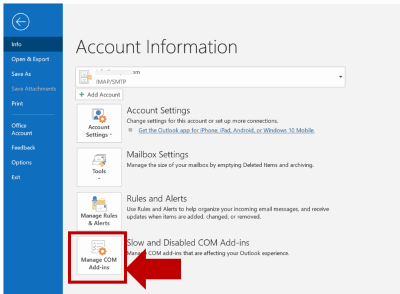
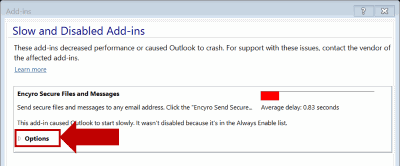
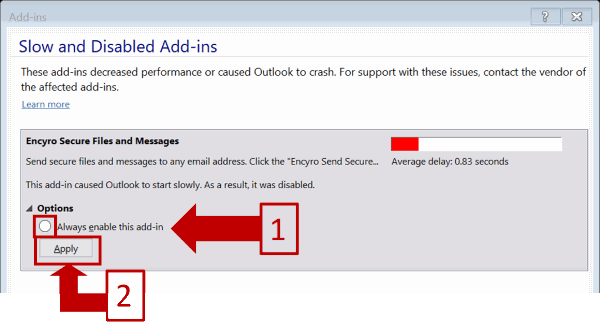
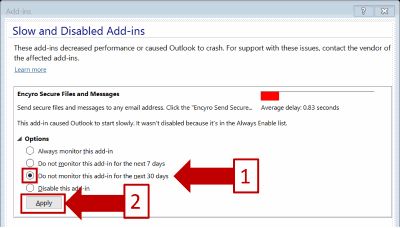
Team Encyro